Save a printer file
For support cases it can sometimes be required, that you include a saved printer file, that is used by the Spool2XML module.
This would normally be the converted (XML) printer file, which will make the printing application generate 'XML like' spooled files.
The procedure to save the printer file is covered in details below:
IFORMNG2 InterForm NG2 Main Menu Select one of the following: System . . . : PMK250 User . . . . : KSE Administration Version . . : 1.6.0b 1. Work with monitored output queues 2. Work with XML definitions 5. Work with IFORMNG2 output queue 10. Start IFORMNG2 subsystem 11. End IFORMNG2 subsystem 12. Work with IFORMNG2 subsystem 31. Display print service log 51. Adjust CPI - *AFPDS configuration 91. License 92. Change NG2 installation Selection or command ===> F3=Exit F4=Prompt F9=Retrieve F12=Cancel F13=Information Assistant F16=System main menu
Then you will see the list of the XML definitions like below:
Work with XML definitions XDF300D Position to . . . . . . Printer file Type options, press Enter. 2=Change 3=Copy 4=Delete 5=Display 12=Record formats 14=Parent child relationship 15=Display keys 17=Export Opt File Library Description _ AM64MRP1 IFORMDEV CVTPRTFXML NG401PR EXPORTID:1 CVTPRTFXML NG401PR EXPORTID:2 CVTPRTFXML NG401PR EXPORT0001 CVTPRTFXML NG401PR KSE_HIGH CVTPRTFXML NG401PR KSE_HIGH¤ CVTPRTFXML NG401PR PRODNY CVTPRTFXML NG401PR VERSION 2. CVTPRTFXML End F3=Exit F5=Refresh F6=Create F8=Import F11=View 2 F12=Cancel
If you now choose to e.g. change the XML definition with option 2=Change, then you can see the main settings of the XML definition:
Change XML Definition XDF310D Printer file . . . . . . : AM64MRP1 Library . . . . . . . : IFORMNG2AS Name, *ALL Reference printer file . : AM64MRP1 Reference library . . : AMALIBB Description . . . . . . . CVTPRTFXML Template . . . . . . . . . Create fragments . . . . . 3 0=Ignore fragment processing 1=Single fragments file 2=Multiple fragment files 3=Treebuilder Output queue . . . . . . . Library . . . . . . . . Optimize XML-output . . : 0 0=No 1=Yes F3=Exit F12=Cancel
In the top you can see the name and library of the XML printer file, which in this case is AM64MRP1 in library, IFORMNG2AS.
CRTSAVF QTEMP/AM64MRP1Here I have chosen to name the save file the same as the printer file, but you can freely choose the name.
You can do that with this command:
SAVOBJ OBJ(AM64MRP1) LIB(IFORMNG2AS) DEV(*SAVF) SAVF(QTEMP/AM64MRP1) TGTRLS(V7R1M0)Where the parameters are:
OBJ
The name of the printer file, that you want to save.
LIB
The library of the printer file, that you want to save.
DEV
The type of target for the save. *SAVF means, that we want to save into a save file.
SAVF
The save file that the printer file is to be saved into. It should match the save file created in the previous step.
TGTRLS
The target release of OS400 to save to. It is highly recommended to save to the earliest possible version. Here the target release is V7R1M0.
CPYTOSTMF FROMMBR('/QSYS.LIB/QTEMP.LIB/AM64MRP1.FILE')
TOSTMF('/IFORMNG2/AM64MRP1.SAVF')
STMFOPT(*REPLACE) CVTDTA(*NONE) The parameters are:
FROMMBR
Here you should state the path to the save file. The path must be written in the format above, where it is here referring to the save file named, AM64MRP1 in library QTEMP.
TOSTMF
This is the target stream file in the IFS, that we want to create. Here we copy the save file into the stream file, AM64RP1.SAVF in the folder, IFORMNG2.
STMFOPT
*REPLACE means, that the existing stream file with the same name (in the same folder) should be replaced, if it should already exist.
CVTDTA
This sets up the conversion. *NONE means, that the data in the save file should not be converted, but a binary copy is done.
The final step is to copy the stream file to your PC. The most simple way is to access the folder via MS File explorer, but if that is not an option (e.g. if the Netserver is not running on the IBM i), then you can download it e.g. via IBM i Access Client Solutions, where you select Integrated File Systems:
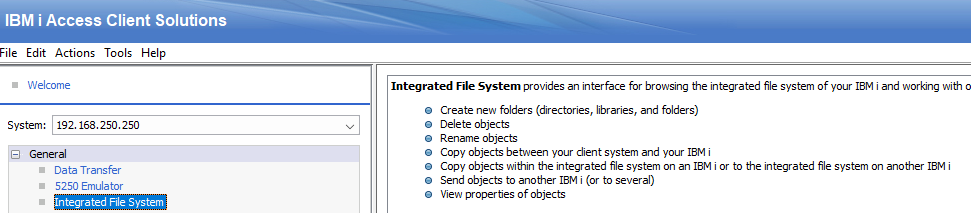
Here you need to select the stream file in question and then right click to download the file.
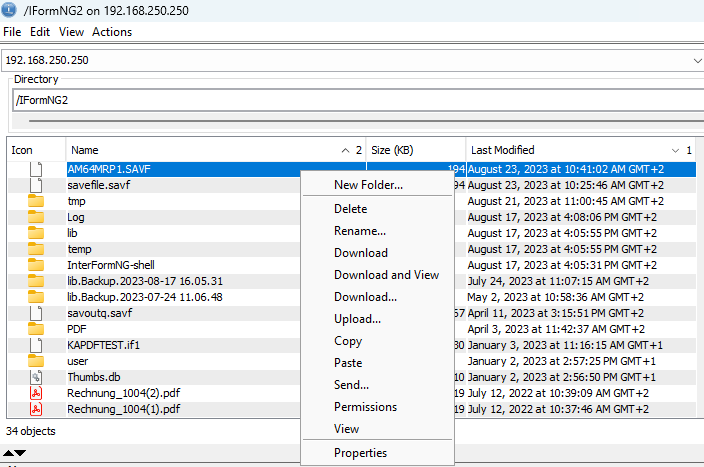
Afterwards you can find the file in the downloads folder on your PC.
Related Articles
Select the printer based on user from the input file
In this article it is described how you can use InterFormNG2 to select the printer based on a user profile found in the input file, that was sent to InterFormNG2. As a simple example we consider a node in the XML file found via this path: /root/user. ...File output
InterFormNG2 offers multiple methods for distributing all output formats. You can combine any input and output formats with various distribution options. The following list outlines all the methods for distributing output from InterFormNG2: For ...Spooled file support
InterFormNG2 is able to process spooled files, if you install InterFormNG2 on the IBM i platform. Please notice, that spooled file support, as well as Spool2XML, are modules for InterFormNG2, that are purchased separately. You can also use the ...Save a spooled file
You can save a spooled file with InterFormNG2 in three manners: Save spooled file as InterFormNG2 document. Save a spooled file without InterFormNG2 Save a spooled file into a save file with InterFormNG2 The third option is covered below If you want ...To printer
The shortcut output workflow component, To printer enables you to print out the current printable payload in the workflow onto a selected printer. If you simply want to merge and print, then you should consider the Print component. Before calling ...