The license code
This section covers the license code for InterFormNG2. InterFormNG2 will not run without a license code. It is however possible to start the InterFormNG2 service, so you can request a test license via a browser.
The license topics are these:
Request a test license
Copy system information for a license key request
Install a license key or file
How to insert an emergency license code
Update an online license
How to delete a license
How to solve missing machine information on a Windows machine
High Availability (HA) support e.g. for the IBM i platform. Add multiple licenses
See the total number of printers installed
You can request a trial license via the web interface if no license file is found. This is described below.
When you decide to order a license to run InterFormNG2, you need to provide some information about your installation; either directly during installation, via the web interface or by email. Beside providing your personal details you should provide some technical information as well.
The simplest way to find this information is via the web interface. For that you need to ensure, that the InterFormNG2 service is started and that you use the right port number and http or https, when accessing the web interface.
You need to sign on as a system administrator to install a license code:
After signing on as the administrator you might need to select System Admin:
Now you need to select admin on the top ribbon and Licensing like shown below:
When you click the icon above, then you see this pop up window:
Type in your contact information and press Send Request on the bottom right to request a test license.
If InterFormNG2 is able to reach the InterForm license server, then the license will be downloaded and installed.
This may not be possible if e.g. your server has no access to the Internet.
After the download and install the license screen is updated:
If your machine is unable to reach the InterForm license server, then you can instead request a license code and install the received license as a file.
There are 3 ways the system information can be identified and included in a request for a license code/license file:
- Copy and paste the system information as text
- Refer to the license number (This is only an option if the machine information is unchanged)
- Refer to the short code found via a QR code (for offline machines only)
Copy and paste the system information as text
If you click this icon, then the system information is copied into the clipboard as text and you can then paste this text into an email for the license request.
Refer to license number
Refer to the short code found via a QR code (for offline machines only)
For this scenario you can now also choose to scan the barcode on the left with your mobile phone (provided the phone has access to the internet).
You can click the magnifying glass below the barcode to make it a bit bigger.
When you scan the barcode the InterForm license server will receive the machine information on your phone you will see a text similar to this:
Report the following letters to InterForm: XXXXXX
The XXXXXX characters is a short code for the license, which InterForm employees can use to find your machine data as shown on the license screen.
The machine information should be included in your email when you request a new license code/license file.
Install a license key
That means, that you can enter (or paste) a license key instead of installing a license file as described below:
To install a license key you click the Online License Key tab as shown above, copy and paste or type in the license key, and then press Get license to register the installation to start using the license key. Internet access and a connection to the InterForm license server is required.
Install a license file
This section describes how to install a license file in InterFormNG2 (instead of a license key as above).
To install a license file you click the License File tab as shown above. Now click the Choose file icon, select your license file and click Upload license File.
If you are running InterFormNG2 on the Windows platform, then you might get a license issue, and when you verify the license on the license screen then the machine information is missing on the left like below: 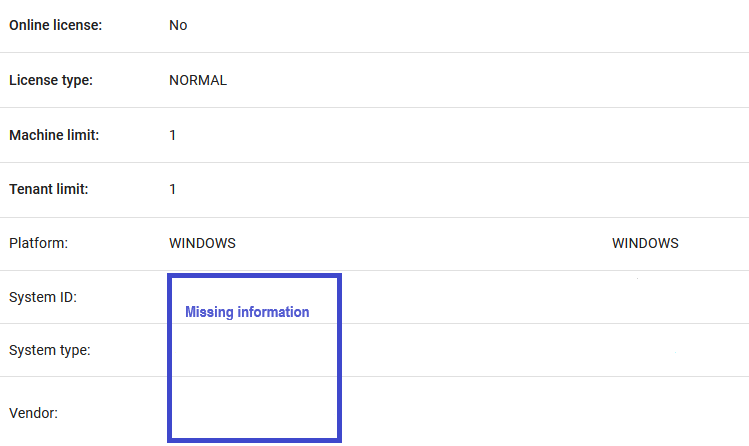
The most likely reason is, this:
InterFormNG2 need to have access to the Windows Management Instrumentation (WMI) service in Windows in order to access the hardware information.
The service is either stopped or some user rights denies access to WMI.
You can verify if this service is running if you open the services app and verify this:
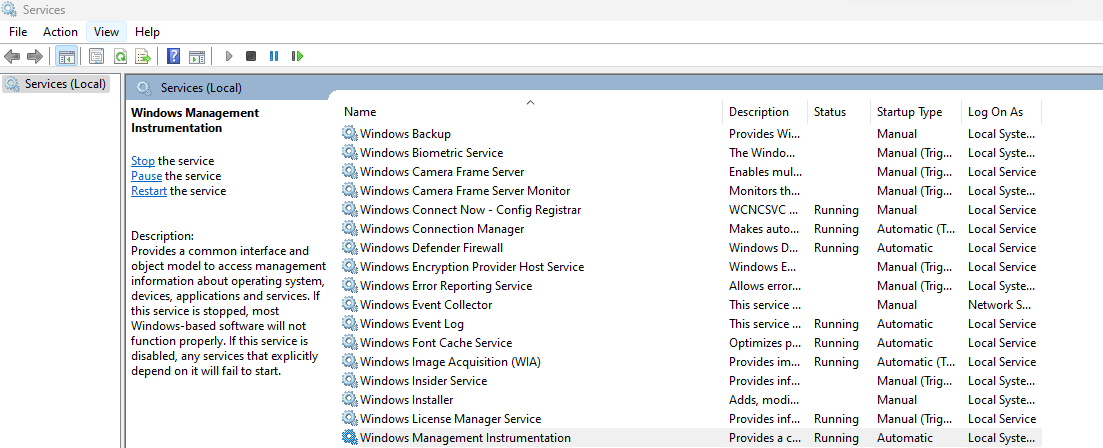
You can also open a command prompt and try the command: WMIC, then the reply should be as below:
Microsoft Windows [Version xx]
(c) Microsoft Corporation. All rights reserved.
C:\Users\kse>wmic
wmic:root\cli>Here you can see a prompt an no error.
You can also setup the InterFormNG2 service to run under a specific user with admin rights. To do that you can right click on the service and select Properties:
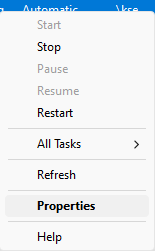
Then you select the LogOn tab, where you can specify a user and password for the service:
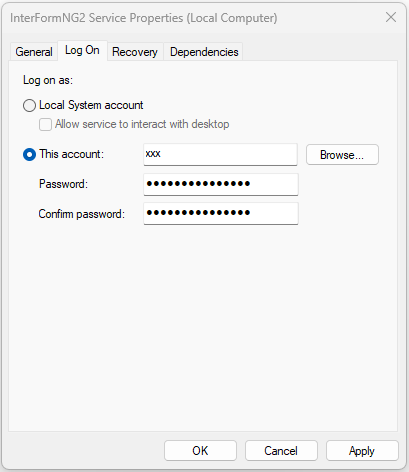
You can also verify the current license file. If this license file empty/null, then you should delete or move the file to another folder and try again.
The license file is found in the folder: C:\ProgramData\InterFormNG2\profiles\default\settings and is named license.xml
(This folder can be changed into something else during installation, so this path can be different).
InterFormNG2 can e.g. run on IBM i machines that are using High Availability software. That means, that the machine information is not fixed and the machine data like e.g. the serial number of the machine may suddenly change when/if the processing moves to another machine.
A way to make this shift possible without any license issues you can install two (or more) license keys to ensure, that both machines are covered. So you simply install multiple licenses and you can see the list of licenses over the license screen as marked in the top of the screen shot below:
You license code may include support for a limited number of printers. In order to avoid license issues it is a good idea to verify how many printers, that you are current using compared to the total number of licensed printers.
You can see the numbers on the license screen under Printer count:
Related Articles
License Terms
In the attachment, you will find the latest version of Interform A/S General License Terms for software and related services, effective June 2025. This document outlines the terms governing the use of Interform software, including licensing ...License agreement
The license agreement is a contract between the licensor and the licensee, created on an individual basis, which together with our general license terms defines the conditions governing the use of our software. See: License TermsSigning of Invoice PDF files for Portugal
Digitally signing Invoices PDF files in Portugal is getting mandatory and for that it is required to use a cloud based DigitalSign server of the Tax authorities to digitally sign the PDF files. This is supported in InterFormNG2 with the DigitalSign ...Connecting to AS400 from another platform
The section below describes the steps to go through, if you want to monitor output queues with spooled files on the IBM i platform from an InterFormNG2 installation on another platform e.g. Windows or Linux. If you simply want to monitor an IFS ...Getting started with InterformNG2
The idea of the following procedure is to give you a safe and easy start with the InterformNG2 system. No knowledge on InterformNG2 is required, and only minor Windows knowledge is needed. Knowledge of Xpath can be useful, but a short introduction is ...