Template: Labels filled out from top to bottom
This section explains how to set up a template to generate output pages with multiple labels in the sequence displayed below (top to bottom):
(If you prefer to fill out the labels from left to right, please refer to the section, Template: Labels filled out from left to right)
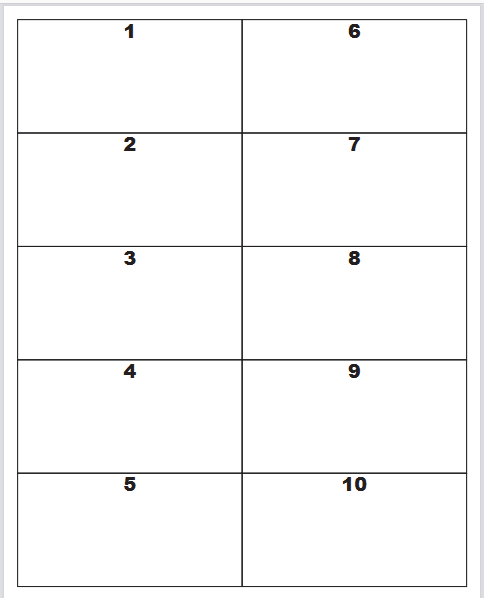
To set up such a template, you first need to determine how many columns of labels you want in the horizontal direction. In the example above, we have chosen 2 columns.
The first step is to insert a container in the page element where you set the number of columns:
The size of this container should be dynamic, allowing it to utilize the entire page.
In this example we use a repeat to print out the values from 1 to 20, but you would normally use the repeat to iterate across each of the detail lines in the input file:
Inside the repeat, another container is added. This represents the individual label that will be inserted.
Please note, that both labels are placed with a dynamic position. The size of the label container is set to a fixed size in this case:
The width of the label is set to fit a portrait A4 page, with a 6 mm margin on both the left and right sides.
Since an A4 page is 21 cm wide, this leaves 19.8 cm of available space for both columns.
Related Articles
Template: Labels filled out from left to right
This section explains how to set up a template to generate output pages with multiple labels arranged in the sequence below (left to right): (If you prefer to fill the labels from top to bottom instead, please refer to the section, Template: Labels ...Template examples
This section includes some template examples: The options for handling detail lines. Set a header, footer and body area for a normal business document. Large header on page 1 only. Make room for total on last page. Labels filled out from top to ...Template properties
When you create a new template, then the template is 'born' with some properties, that are copied from the template defaults of the tenant settings. Other properties are set on the page element. You can however change these settings for the template ...Template defaults
This section concerns the template defaults settings for all users of a tenant. The settings below (except the unit) are copied to the settings of the new template, when you create a new template. All settings (except the unit) can be later changed ...Save a template
You probably want to save your changes, after you have changed a template in the designer. All export/import options of templates (apart from a simple save) is covered in the Library here. To save a template you click the save option on the upper ...