Create/change/delete a user
It is possible to create and delete other users, if you are signed on as either a tenant administrator or as a system administrator.
The delete of a user is covered in this video:
To work with the users you select the SETTINGS icon in the top (not available unless you are an administrator), and then the MANAGE USERS icon as marked below:
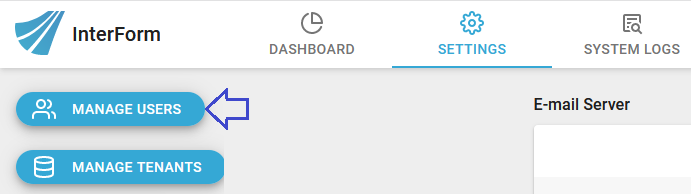
What you see now depends on if you are looking at the user list as a system administrator or as a tenant administrator.
In short: A system admin can change/create/remove any user on the system, and give the user access to any tenant. A tenant administrator can change/create/remove users from the tenant only.
If all roles of a user are removed, then the user is deleted from the system.
Each of the options are described in the sections below.
If you are signed on as the system admin the user list looks like this:
(Click SETTINGS and MANAGE USERS to see this view)
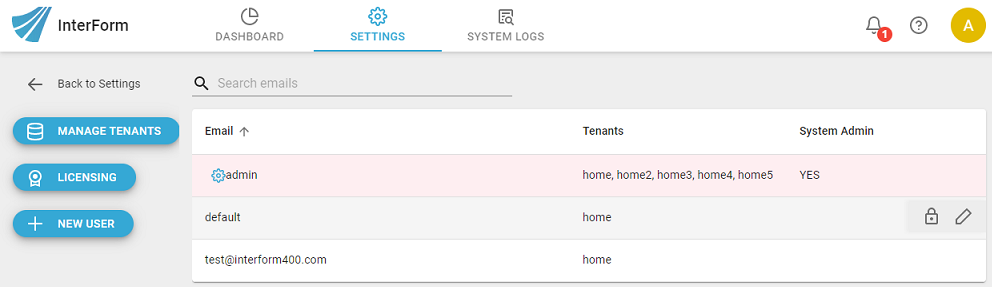
The list of the users show which tenant the user has access to (if any) and if the user is a System Admin.
Here you can:
- Create a new user
- Change the password for a user
- Change the role(s) and tenant access for a user.
- Add/remove the System admin role to/from a user
- Delete a user of InterFormNG2.
Create a new user as a System admin
To add a new user you need to click the + NEW USER icon on the left:
On the screen above you can type in an email address of the new user. If you do that (and an email server for the system and password reset link has been configured), then the user can recover from a forgotten password by requesting that from the login window. The user will be forced to change the password the first time the user signs on.
Click CREATE NEW USER to create the user.

Change the password for a user
You can change the password of another user, if you are signed on as either a system administrator or tenant administrator in the same way:
Select the SETTINGS icon in the top, and then the blue MANAGE USERS icon on the left. Now you see a list of all users. Now place the mouse over the user, that you want to change the password for. On the right these two icons will pop up:

Now click the marked icon above to set a new password for the user in the pop up window:
Type in the new password and click CHANGE PASSWORD. The user will be forced to change the password when signing on.
Change user as a System administrator
While logged on as a system administrator you can change users. To change a user you first place the mouse pointer on the user, that you want to change and then these icons appear on the right:
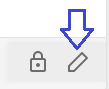
Here you click the icon above to edit the user and this window is shown:
Add/remove system administrator role
When you edit a user while being signed on as a system admin you can choose to add or remove the system administrator role on the screen above.
If the user already is a System admin, then you can remove this role by clicking the red text REVOKE SYSTEM ADMINISTRATOR ROLE above.
If the user is not a system admin, then the text GRANT SYSTEM ADMINISTRATOR ROLE is shown instead. If you click this text, the System admin role is added to the user.
Change user role for an tenant
All tenant accessible for the user is shown on the screen above. You can change the user roles independently for each tenant by clicking the roles above. If you click the REMOVE ACCESS text on the right, then you remove the access to he tenant for this user.
Add/remove tenant access for a user
To remove access to a tenant for a user you need to click the text, REMOVE ACCESS to the right.To add access to a tenant you click the DD TENANT ACCESS on the top left on the window above. The you see this pop up window:
Here you can select the new tenant on the drop down list above and select the users role(s). Click ADD in the bottom to add the access.
Delete a user from InterFormNG2
If you want to remove a user from InterFormNG2, then you need to do this:
- Sign on as a system administrator and select System Admin.
- Click SETTINGS and MANAGE USERS.
- Click the pencil icon on the far right to edit a user.
- First you need to remove the users access to all tenants, that the user has access to.
- If the user is a system administrator, then you also need to remove the system administrator role.
If you are logged on as a tenant admin, then you can work with users for this tenant only. If you have access to multiple tenants, then you need to sign off and on, if you want to work with users for another tenant.
As a tenant administrator you have these options:
- Edit the roles of users.
- Delete users from the tenant
- Add users for the tenant
- Import users from other tenants
- Change the password for the tenant users
If you select SETTINGS in the top you see this:
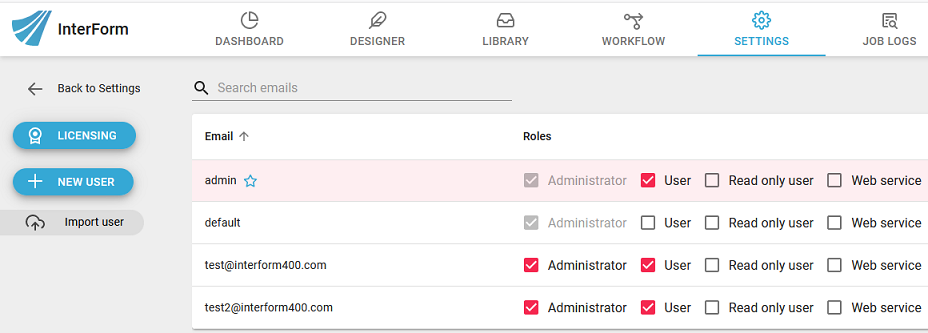
Edit the user roles
Here you can change the roles for users of the current tenant, by simply clicking them off or on.
Delete a user
If you want to remove a user, then you can hold the mouse pointer of the user and these two icons are shown on the right:

Here you click the trash can on the right to remove access to the tenant for the selected user. (If the user still has access to other tenants (or if the user is a system admin), then the user is still kept on the system. If you want to totally to remove a user from the InterFormNG2 system, then you need to sign on as a system admin, remove access to any tenant for this user and revoke the system admin role from the user.
Add a user for the tenant
The tenant admin can add new users; notice however that if the user already has access to another tenant, then the you cannot create the user, but you should instead import the user as described below.
To add a new user you click the blue + NEW USER icon on the left on the window above.Now you will see this pop up window:
Here you type in the user name (user ID) of the new user. It is also recommended, that an email address is entered. On the screen above you can type in an email address of the new user. If you do that (and an email server for the system and password reset link has been configured), then the user can recover from a forgotten password by requesting that from the login window. The user will be forced to change the password the first time the user signs on.
If you see the error message 'cannot create user xxx: User already exists' in the red in the bottom of the screen, then the user already exists for another tenant, and you should import the user instead as described below.
Import a user
If you want to add a user for the tenant, while the user already exists for other tenants (or is a system admin), then you need to use the import function instead of creating the user as described above. To import a user you click the Import user icon shown on the window in top of this section. Then you see this:
Type in the email of the user, select the roles and click IMPORT USER to import the user and give the user access to the current tenant.
Change password for tenant users
As a tenant admin you can change the password for the tenant users.This can help in case of a forgotten password. To change the password for a user, you hold the mouse pointer over the user, and then these icons are shown:

Click the marked icon looking like a lock, and now you can enter the new password:
Related Articles
User roles and authority
InterFormNG2 is shipped with these user roles: System Admin System administrator for the whole installation. Administrator Tenant administrator. Can do anything for the tenant including adding/deleting users, change password for the users. User ...Create PDF email
This workflow component merges the input file with a template and sends out an email with an attachment PDF file, which is result of the merge between the input file and the template. The output payload is the same as the input payload e.g. XML. ...Change user password
A user password can be changed in 5 ways: 1.A system administrator can change the password for any user on the system. 2.A tenant administrator change the password for the tenant users. 3.The user can change the password while logged on. 4.The user ...Create a new workflow
To create a new workflow, you need to select the blue icon "+ NEW WORKFLOW" after you have selected the WORKFLOW ribbon in the top: After that you see this pop-up window: Here these fields are found: Name (Mandatory) You need to fill out a name for ...Database and user
Before the database input component can be used, you need to create a database and also create a user that can connect to the database. InterFormNG2 can create the necessary tables for you, or you can create them yourself. The user that you use to ...