Job logs
Whenever InterFormNG2 is processing a job a related job log is also created. The job log lists all details, outputs and possible errors/warnings concerning a specific input file.
The details for the job logs are divided into these sections:
- Setup for how long entries in the job logs should be kept.
- Setup an optional email receiver in case of errors during processing. Alternative error handling can be done in the workflow.
- How to set a job log key.
- Search in job logs
- Details of a job log entry.
- Export a job log e.g. for support tickets.
- Jump to the workflow. From the job log you can now jump directly to the used workflow via a link.
You can see the job logs, if you click Logs and then Job Log in the InterFormNG2 top ribbon:
On the list of job logs there is a column 2 named File name or key.
Normally this column lists the name of the input file, but you can set a key value for this during processing in the workflow, so that you can uniquely identify the input file from this view and e.g. even search for this unique key.
Search in Job logs :
You have multiple ways to search for a specific job log in the list of all processed files in InterFormNG2:
The status reflects the highest error severity found during processing. The status of the individual job logs is indicated by the color:
Status | Color |
OK | Grey/black |
Warning | Yellow/orange |
Error | Red |
To search you first need to type in or select the parameters on the top and then click the blue search icon. The search key(s) are setup with the workflow component, Log Info key.
There are two search options:
- A normal search
- Advanced search
Normal search
This section covers the normal search options.
The search is case insensitive.
As the search text you can use AND and OR and even () in order to define a more advanced search. If you combine multiple search fields in the components, Log info key and New log line, then you can here do an advanced search. If you e.g. search for "Invoice AND (_Bo OR _Kim)", then you will see the list of joblogs, that concerns invoices created by Kim or Bo (here an underscore is used as a delimiter and this is used in order to avoid false matches as the search is searching the complete job log.
Advanced search
As for the normal search you can use AND/OR within the text to setup a more complex search, but for the advanced search you also have the operator on the right, which can be AND or OR.
The example above only selects the job logs where all the three conditions are true.
The advanced search has these parameters apart from the parameters of the normal search:
The parameters are:
- Status
The status of the processing. Possible values are:
ALL | List jobs with all statuses. |
OK | List only jobs, that processed without any errors or warnings |
Warning | List only jobs, that issued a warning during processing. |
Error | The list of jobs, that stopped with an error. |
- Module
If you want to restrict the list to only include entries, that are using a specific module in InterFormNG2, then you can use this. The drop down list only shows the modules, that have been used on the machine, so only a subset of all modules are shown. - Older than
Here you can type a date in the format yyyy-mm-dd. Any job log entry older than this date is shown, when you click search. - Text
Here you can type in a search text. The search in case-insensitive. Any job with a file name or job log key, that contains the search text is shown. - Scroll
On the right you can click the arrows next to < PAGE 1 > to roll up or down in the list.
Log Info
This relates to the log info keys, which are e.g. set with the Log info key workflow component or set as predefined variables.
If Log Info is set to ALL, then all the log info keys (1,2 and 3) are searched for the text written in the same row.
If Log Info is set to Log Info 1, then only the Log Info 1 (also referenced as Log Info) is searched.
If Log Info is set to Log Info 2, then only the Log Info 2 is searched.
If Log Info is set to Log Info 3, then only the Log Info 3 is searched.
Exact Word
•If you enable this option, then the search will only find the job log entries, which match the whole word. If you e.g. search for Ken, and you want to match that as the full name of the customer while ignoring longer names like Kenneth, Kenny etc., then you can enable this option.
- Operator
The operator can be either AND or OR. - Trash can icon
Use the trash can icon to delete the conditioned line. - Add more
Click this to add another conditioned line. - Search
Click this in order to start the search.
You might feel tempted to setup a search like in the image below as an alternative to the search expression: Invoice AND (_Bo OR _Kim), but these searches are NOT the same. Normal boolean logics apply which means that AND's must be executed before the OR's.
The expression: Invoice AND (_Bo OR _Kim) and the expression (as below) : Invoice AND _Bo OR _Kim are very different.
This expression: Invoice AND (_Bo OR _Kim) is true if Invoice is found and either _Bo or _Kim is found - or both.
The expression Invoice AND _Bo OR _Kim is true if either Invoice and _Bo is found - or if only _Kim is found..
When you click one of the entries in the job log list, then you can see all the details of the processing of the input files including what kind of output, that was generated.
When you click the entry you will see something similar to this:
Here I have e.g. clicked this icon:
On the top right you can choose to only display some of the detail lines (only those that contains a specific text), and also choose hide details under a specific severity. The severity go from Trace, that lists all details down to Fatal, that lists only details of fatal error:
You can see the name of the workflow, that generated the job log, if you open the export of the job log.
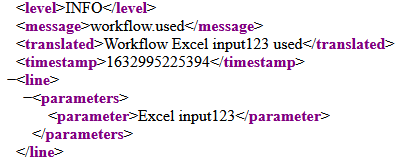
For e.g. support tickets it can be useful to export a job log as an xml file. You can do that, if you open the list of job logs, and then expand the job log, that you want to export:
The job log xml file looks similar to this:
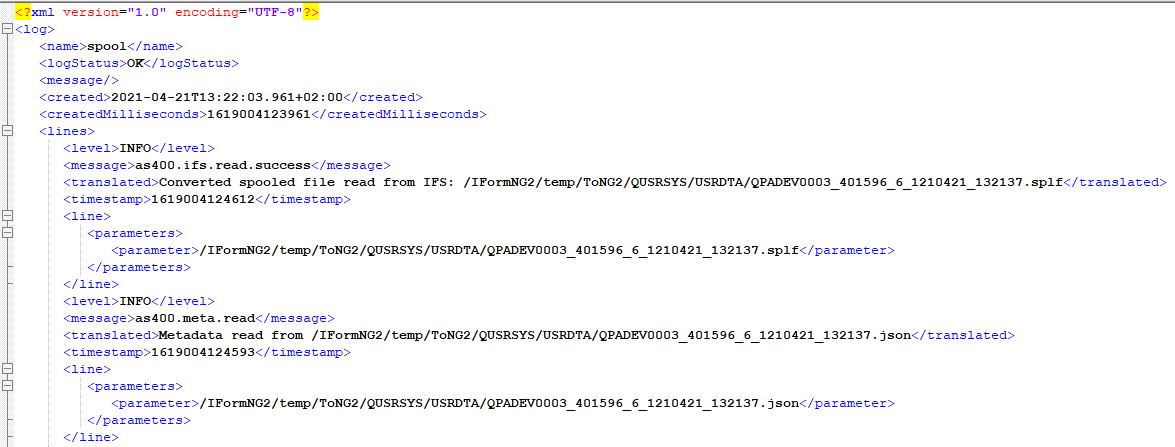
You can jump directly to a workflow, while you look at an entry in the job log, if you first click on the three dots and then on the "Jump to workflow" icon as below:
Related Articles
APIs for job logs
Below the APIs for job logs are listed. APIs are introduced here. Get job log names This returns a list of all the logger names that are used in the job log. These can be used as filter criteria when searching the job log. GET ...Logs
In InterFormNG2 there are 8 types of logs: The job logs. This contains details information of what happened during processing of each input file. This can be used by non-technical users. A system log. The core log of InterFormNG2. This is advanced ...Release log
This is the list of the InterFormNG2 releases and the major new features in each release: Important: InterFormNG2 now runs on Java 17. So you need to install Java 17 on Linux and the IBM i platform, if you want to InterFormNG2 on either of these ...Release log Version 1.x.x
This is the list of the InterFormNG2 releases versions 1.x.x and the major new features in each release: Version 1.9.0 Version 1.8.0 Version 1.7.1 Version 1.7.0 Version 1.6.0 Version 1.5.4 Version 1.5.3 Version 1.5.2 Version 1.5.1 Version 1.5.0 ...Release log Version 3.x.x
This is the list of the InterFormNG2 releases versions 3.x.x and the major new features in each release: Version 3.5.1 Version 3.5.0 Version 3.4.3 Version 3.4.2 Version 3.4.1 Version 3.4.0 Version 3.3.2 Version 3.3.1 Version 3.3.0 Version 3.2.0 ...