Print queue manager
InterFormNG2 includes a Print Queue manager, that you select this this option in the top ribbon:
With the Print Queue manager you can do these things:
Choose exactly which printers, that should be handled by the print queue manager.
Keep a copy of the print out - even if a directly connected printer could not be reached, so that the print out will be printed later, when the printer is available again.
Each print out and print job has a status to indicate the status of the print process.
Choose to redirect print outs for one printer (which might have broken down) to another printer.
Handle/view print queues for remote clients.
In the tenant settings, Print queue retention period you setup a maximum number of print outs to be kept and for how long the print outs are to be saved.
Select printers for the print queue manager
In order to use the print queue manager, then you need to select this option on the printer(s), that you want to handle. You do that on the settings of the printer by enabling the option, Use printer queue:
Work with the queued print outs
You can view the queued print outs of a specific printer, if you select first the printer (where the print queue is enabled) in the Print Queue manager here.
The search options below are linked with the log keys, that has been registered in the workflow with the Log Info key component.
You select between the two types searches by clicking the option below the current search as marked below:
Here we select the normal search. For details of the advanced search you should consult the advanced search for job logs.
The normal search looks like below:
For the search you can even combine multiple conditons with AND and OR like this: Invoice AND (Bo OR Kim)
This expression is only true if either the texts Bo or Kim is found in the log keys while also the text Invoice is found. The search is case insensitive.
To the right of this list you the number of pages, the status and there are even some possible actions indicated with mouse-over:
The 3 actions are: Reprint, download and delete.
There are even more actions for the queued print outs if you select a specific printer in the top. You can see those over the list of the print outs:
Pause printing for this printer.
Retry all failed print outs for this printer.
Cancel all waiting print outs
Delete all non-waiting print outs.
Delete all print outs for this printer.
Display a list of all actions, that has been done for this printer.
Possible statuses of the print outs and jobs
These are the possible statuses of the print outs:
- Waiting for jobs.
- Currently printing on the printer.
 Notice: If you restart the InterFormNG2 service while a print jon is in status Printing, then the status is reset to "error" when restarting server. This may cause temporary false “Error” prints for prints currently printing on NG2 installations in multi-server setup. The false error prints will return to “Printed” state when printing is complete.
Notice: If you restart the InterFormNG2 service while a print jon is in status Printing, then the status is reset to "error" when restarting server. This may cause temporary false “Error” prints for prints currently printing on NG2 installations in multi-server setup. The false error prints will return to “Printed” state when printing is complete.
- All jobs will wait until un-paused.
- Last print job caused an error.
- The job is currently waiting to be sent to the printer.
- The job is currently printing.
- The job have been printed without any errors (Only errors detectable by InterFormNG2).
- The job failed to print (Typically a network error or caused by authority)
- The job was cancelled.
- The job is currently being stored on the queue (This was added for very large jobs, which can take many seconds to write to the printer queue).
Redirect print outs to another printer
If a printer is e.g. broken down, busy or unavailable then you can consider to use the Print Queue Manager to redirect print outs to another printer.
In order to redirect the print outs you just select the normal (input) printer on the top left:
And then select the new target printer to redirect to on the right:
Work with print for remote clients
You can even choose to use the print queue manager for printers attached via remote clients. If you want to see the print queue for a remote client, then you first need to switch to remote clients by clicking the text, Switch to Remote in the top:
Now the Print Queue Manager looks a bit different as you now select between the remote clients on the top left:
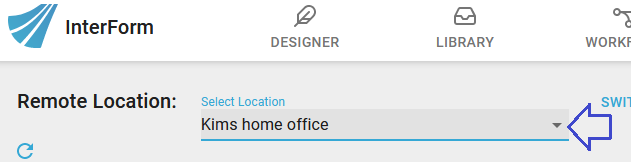

Related Articles
Print queue retention period
If you use the print queue manager, then you should consider for how long, that you want to keep the print outs. This can be setup via the tenant settings under PrinterQueue in the Others category: Here you can set the retention periods as below: The ...Print output
You can print to on most printers in InterFormNG2. The printing can be done with these workflow components, if the printer is registered in InterFormNG2: With the Print workflow component. This is the normal print component, that does a merge with an ...Confirmed print status
When InterformNG2 is printing via a physical printer, then the usual procedure is, that InterformNG2 generates a print data stream, which is sent to the printer and if the complete print data stream was sent to the printer, then the assumption is, ...Print on LPD printer
This workflow component can be used, if you have too many printers to register them manually. The use of this component requires, that you have a license for InterFormNG2, that enables the use of an unlimited number of printers. With this component ...Print
If you simply want to merge an input file with a template to print the result, then you should select the print workflow component. The print component has these parameters: Printer name Here you select the printer, that you want to print out on. You ...